Điều kiện để livestream Zoom lên Facebook
- Tài khoản Pro, Business, Education hoặc Enterprise
- Máy chủ được cấp phép
- Zoom Client phiên bản 4.4.53582 trở lên trên PC hoặc Mac
- Phát trực tiếp được bật trên Facebook
Lưu ý:
- Khi cố gắng phát trực tiếp lên Facebook, bạn có thể gặp phải thông báo sau:
“This endpoint is deprecated and will not be accessible once the next Graph API version is released. Please use the Live API instead.”
Vui lòng bỏ qua thông báo này, chọn nơi bạn muốn phát trực tiếp và nhấp vào Tiếp theo. Zoom sẽ thực hiện các thay đổi trong bản phát hành sắp tới để đảm bảo không làm gián đoạn quá trình phát trực tiếp trên Facebook của bạn. - Zoom không hỗ trợ Facebook Live Producer mới. Nếu bạn thấy thông báo để thử Live Producer mới, hãy nhấp vào Loại bỏ.
- Facebook đã thay đổi API của họ kể từ tháng 4 năm 2018 và hiện ngăn một số người dùng phát trực tiếp vào các nhóm. Nếu bạn không thể phát trực tiếp hội thảo trên web của mình lên Facebook, bạn có thể định cấu hình luồng trực tiếp trên Faceboook dưới dạng dịch vụ tùy chỉnh.
Cách bật tính năng livestream trên Facebook
1. Tài khoản
Để cho phép tất cả các thành viên trong tổ chức của bạn phát trực tiếp các cuộc họp trên Facebook:
- Đăng nhập vào cổng web Zoom với tư cách là quản trị viên có đặc quyền chỉnh sửa cài đặt tài khoản.
- Nhấp vào Account Management và sau đó chọn Account Settings.
- Trên tab Meeting trong phần In Meeting (Advanced) tìm cài đặt Allow livestreaming of meetings, xác minh rằng cài đặt này đã được bật, chọn tùy chọn Facebook và nhấp vào Save để lưu các thay đổi.
- (Tùy chọn) Nếu bạn muốn đặt cài đặt này bắt buộc đối với tất cả người dùng trong tài khoản của mình, hãy nhấp vào biểu tượng khóa, sau đó nhấp vào Lock để xác nhận cài đặt.
2. Nhóm
Để cho phép tất cả các thành viên của một nhóm cụ thể phát trực tiếp các cuộc họp trên Facebook:
- Đăng nhập vào cổng web Zoom với tư cách là quản trị viên có đặc quyền chỉnh sửa nhóm.
- Nhấp vào User Management và sau đó chọn Group Management.
- Bấm vào tên của nhóm bạn muốn chỉnh sửa.
- Trên tab Meeting trong phần In Meeting (Advanced), tìm cài đặt Allow livestreaming of meetings, xác minh rằng cài đặt này đã được bật, chọn tùy chọn Facebook và nhấp vào Save để lưu các thay đổi.
- Lưu ý: Nếu tùy chọn chuyển sang màu xám, nó đã bị khóa ở cấp Tài khoản và cần được thay đổi ở cấp đó.
- (Tùy chọn) Nếu bạn muốn đặt cài đặt này là bắt buộc đối với tất cả người dùng trong nhóm này, hãy nhấp vào biểu tượng khóa, sau đó nhấp vào Lock để xác nhận cài đặt.
3. Người dùng
Để bật các cuộc họp phát trực tiếp mà bạn tổ chức trên Facebook:
- Đăng nhập vào cổng web Zoom.
- Nhấp vào Settings.
- Trên tab Meeting trong phần In Meeting (Advanced), tìm cài đặt Allow livestreaming of meetings, xác minh rằng cài đặt này đã được bật, chọn tùy chọn Facebook và nhấp vào Save để lưu các thay đổi.
- Lưu ý: Nếu tùy chọn chuyển sang màu xám, nó đã bị khóa ở cấp nhóm hoặc cấp tài khoản và bạn sẽ cần liên hệ với quản trị viên Zoom của mình để thực hiện các thay đổi.
Cách bắt đầu livestream Zoom lên Facebook
1. Phát trực tiếp từ cuộc họp
- Bắt đầu cuộc họp của bạn.
- Trong các điều khiển cuộc họp, hãy nhấp vào More.

- Nhấp vào Live on Facebook.
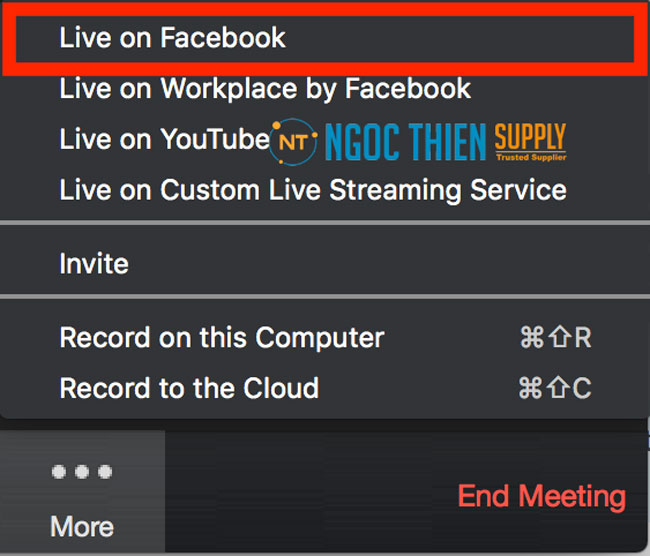
- Trình duyệt mặc định của bạn sẽ mở ra và bạn sẽ được nhắc đăng nhập vào Facebook nếu bạn chưa đăng nhập.
- Đăng nhập Facebook.
- Facebook sẽ cung cấp thông báo sau:
“This endpoint is deprecated and will not be accessible once the next Graph API version is released. Please use the Live API instead.”
Vui lòng bỏ qua thông báo này, chọn nơi bạn sẽ phát trực tiếp trên Facebook và nhấp vào Next. Zoom sẽ thực hiện các thay đổi trong bản phát hành sắp tới để đảm bảo không làm gián đoạn quá trình phát trực tiếp trên Facebook của bạn.
Ghi chú:- Nếu bạn không thể bắt đầu luồng trực tiếp, hãy xóa bộ nhớ cache và cookie của trình duyệt, sau đó thử lại.
- Zoom không hỗ trợ Facebook Live Producer mới. Nếu bạn thấy thông báo để thử Live Producer mới, hãy nhấp vào Dismiss.
- Khi Facebook tải xong luồng trực tiếp và bạn đã sẵn sàng bắt đầu phát trên Facebook, hãy nhấp vào Go Live.
- Chờ thông báo từ Zoom client rằng Hội thảo trên web của bạn đang Trực tiếp trên Facebook, sau đó bắt đầu cuộc họp của bạn.
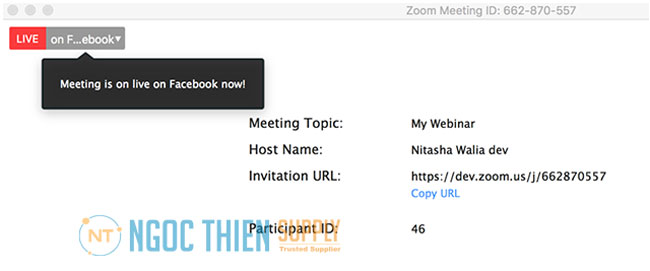
- Phát trực tuyến dừng khi bạn kết thúc cuộc họp hoặc nhấp vào biểu tượng Stop Streaming trên Zoom client.
2. Truyền trực tuyến lên Facebook thông qua phát trực tiếp tùy chỉnh
- Bật Custom Live Streaming cho cuộc họp của bạn.
- Điều hướng đến cuộc họp của bạn.
- Cuộn xuống cuối trang và nhấp vào Configure live stream settings trong phần Phát trực tiếp.
- Trong một cửa sổ hoặc tab riêng biệt, hãy đăng nhập vào Facebook
- Nhấp vào Live Video trên trang, nhóm, sự kiện hoặc dòng thời gian của bạn nơi bạn muốn phát trực tiếp.
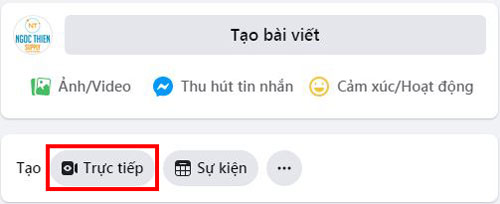
- Trong bảng điều khiển bên trái, nhấp vào Schedule Live Video Event.
- Nhập tên của sự kiện, chọn ngày và giờ phát trực tiếp của bạn, thêm mô tả tùy chọn và điều chỉnh cài đặt bảo mật nếu cần.
- Nhấp vào Next.
- (Tùy chọn) Thêm ảnh bìa vào sự kiện và điều chỉnh các cài đặt phát trực tuyến khác nếu cần.
- Nhấp vào Create Event.
- Sao chép và dán URL bài đăng từ Facebook vào URL trang phát trực tiếp trên Zoom.
- Trong bảng điều khiển bên trái, hãy chọn Upcoming Live Videos and Events.
- Tìm sự kiện bạn vừa tạo và nhấp vào Set Up Live Video.
- Trong phần Get Started, hãy chọn Use Stream Key để xem Stream Key và Server URL.
- Sao chép và dán Server URL và Stream Key từ Facebook vào Stream URL và Stream của zoom.
- Nhấp vào Save trên cửa sổ Thêm dịch vụ phát trực tiếp trong zoom.
- Bắt đầu cuộc họp zoom khi bạn đã sẵn sàng bắt đầu sự kiện.
- Nhấp vào More trong điều khiển cuộc họp và chọn Live on Custom Live Streaming Service.
Mẹo để phát trực tiếp trên Facebook
1. Thời gian xử lý
Có thời gian xử lý khoảng 20 giây cho Facebook Live, vì vậy những người tham gia xem trên Facebook sẽ thấy cùng một nội dung khoảng 20 giây sau khi người tham gia xem trên Zoom.
2. Tiếng vọng âm thanh
Nếu bạn mở cửa sổ Facebook trên máy tính, bạn sẽ nghe thấy âm thanh phát lại cho bạn bị trễ khoảng 20 giây. Nếu bạn cần mở cửa sổ Facebook để xem và trả lời nhận xét, hãy nhấp vào biểu tượng loa ở dưới cùng bên phải của luồng trực tiếp trên trang Facebook để tắt tiếng video.
3. Bố cục video
Bạn có thể thay đổi bố cục video cuộc họp để xác định cách người tham gia xem trên Facebook xem buổi phát trực tiếp của bạn.
- Speaker view: Chỉ video của người nói mới xuất hiện trên cửa sổ video. Nếu có nhiều người nói, cửa sổ video sẽ chuyển đổi giữa các video của người nói.
- Gallery view: Bất kỳ người tham gia nào trên zoom sẽ xuất hiện dưới dạng hiển thị hình thu nhỏ ở dạng lưới nếu video của họ được bật. Nếu bất kỳ video nào của người tham gia bị tắt, chúng sẽ không hiển thị cho những người tham gia đang xem trên Facebook.
Lưu ý: Chúng tôi khuyên bạn nên sử dụng chế độ xem Thư viện nếu có nhiều người nói bật video của họ.
Khi chia sẻ màn hình, nội dung được chia sẻ sẽ xuất hiện trong cửa sổ video lớn và video của người nói sẽ xuất hiện dưới dạng hình thu nhỏ nếu video của họ đang bật. Nếu video của người nói bị tắt, chỉ những người tham gia mới có thể xem nội dung được chia sẻ trên Facebook.
Kiểm tra quyền của Facebook
Bạn có thể phát trực tuyến lên Dòng thời gian trên Facebook của mình hoặc Nhóm hoặc Trang Facebook, nếu bạn có quyền thích hợp.
1. Để kiểm tra quyền của bạn cho một trang Facebook
Bạn phải là quản trị viên hoặc biên tập viên để phát trực tuyến lên trang Facebook. Nếu bạn là người kiểm duyệt, nhà phân tích hoặc nhà quảng cáo, trang này sẽ hiển thị dưới các trang Facebook của bạn, nhưng bạn sẽ không thể Phát trực tiếp.
- Đăng nhập tài khoản Facebook của bạn.
- Tìm kiếm và chọn trang bạn muốn phát trực tuyến.
- Dọc theo cài đặt bên trái cho trang này, nhấp vào Vai trò trang .
- Trong Vai trò Trang Hiện tại, nó sẽ liệt kê bất kỳ ai được giao bất kỳ vai trò nào cho trang này và những người đã được chỉ định cho từng vai trò. Chỉ quản trị viên và người kiểm duyệt mới có thể phát trực tuyến đến một trang.
2. Để kiểm tra quyền của bạn cho một nhóm Facebook
Bạn phải có quyền quản trị viên để phát trực tiếp nhóm. Nếu bạn có quyền của người kiểm duyệt hoặc thành viên, bạn sẽ không thể phát trực tiếp lên Nhóm Facebook này.
- Đăng nhập vào tài khoản Facebook của bạn.
- Tìm kiếm và chọn nhóm bạn muốn phát trực tiếp.
- Nhấp vào Thành viên .
- Trong Quản trị viên & Người điều hành, nó sẽ liệt kê bất kỳ ai được chỉ định từng vai trò cho trang này. Chỉ quản trị viên mới có thể phát trực tuyến đến một trang.
- Nhấp vào … bên cạnh tên của bạn.
- Nếu bạn là người kiểm duyệt cho nhóm, bạn sẽ có tùy chọn Xóa với tư cách Người kiểm duyệt. Bạn sẽ không thể phát trực tiếp.
- Nếu bạn là quản trị viên của nhóm, bạn sẽ có các tùy chọn Thay đổi thành Người kiểm duyệt và Xóa với tư cách Quản trị viên. Bạn sẽ có thể phát trực tiếp.
Bạn cũng sẽ cần thêm zoom làm ứng dụng cho Nhóm của mình.
- Đăng nhập vào tài khoản Facebook của bạn.
- Tìm kiếm và chọn nhóm bạn muốn phát trực tiếp.
- Trên bảng điều khiển bên trái, nhấp vào Cài đặt.
- Trong phần Quản lý Cài đặt Nâng cao, nhấp vào bút chì chỉnh sửa bên cạnh Ứng dụng.
- Nhấp vào Thêm ứng dụng .
- Tìm kiếm zoom, bấm vào zoom, sau đó bấm Thêm.
- Làm theo lời nhắc trên màn hình để cho phép Zoom có quyền truy cập vào nhóm Facebook này.
Chúc các bạn thành công! Hotline hỗ trợ zoom: 1900099978.


Không có nhận xét nào